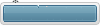تثبيت التطبيق
How to install the app on iOS
Follow along with the video below to see how to install our site as a web app on your home screen.
ملاحظة: This feature may not be available in some browsers.
أنت تستخدم أحد المتصفحات القديمة. قد لا يتم عرض هذا الموقع أو المواقع الأخرى بشكل صحيح.
يجب عليك ترقية متصفحك أو استخدام أحد المتصفحات البديلة.
يجب عليك ترقية متصفحك أو استخدام أحد المتصفحات البديلة.
تنوية تنويه بخصوص مقاطع الفيديو التي لا تعمل
- بادئ الموضوع Medic
- تاريخ البدء
تنوية
مقاطع الرفع المباشر ما تشتغل عندي الفديوهات من الروابط تشتغل إلا الرفع المباشرمقاطع الرفع المباشرة يفترض ان تشتغل بدون اي مشاكل. هي لا علاقه لها بملفات تعريف الارتباط نهائيا.
جوال او كمبيوترما ضبطت
انا مشكلتي بالملفات مع ان الكوكيز عندي مقفل من اولمقاطع الرفع المباشرة يفترض ان تشتغل بدون اي مشاكل. هي لا علاقه لها بملفات تعريف الارتباط نهائيا.
المرفقات
ارجو حذف المرفق عشان فيه موسيقىانا مشكلتي بالملفات مع ان الكوكيز عندي مقفل من اول
حنا نقدر نشوف شيارجو حذف المرفق عشان فيه موسيقى
جوجل كروم لأجهزة الكمبيوتر
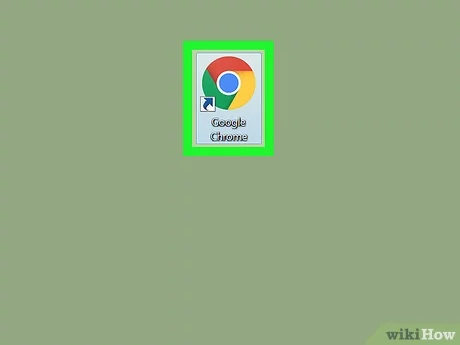
افتح متصفح جوجل كروم

. ستجده البرنامج بالأيقونة على شكل جسم كروي أزرق ومن حوله ألوان الأخضر والأصفر والأحمر.
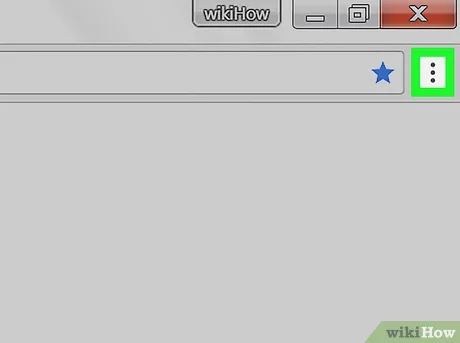
انقر على ⋮. وهو الزر الظاهر لك في الركن الأيمن العلوي من نافذة متصفح كروم. بمجرد الضغط عليه، تظهر لك قائمة منسدلة كبيرة في أعلى الشاشة.
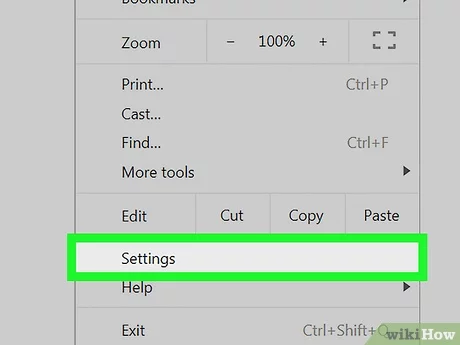
3
انقر على أمر "الإعدادات" Settings. يوجد هذا الاختيار الموجود بالقرب من أدنى القائمة المنسدلة. بالضغط عليه سوف تظهر لك صفحة الإعدادات في تبويب جديد للمتصفح.
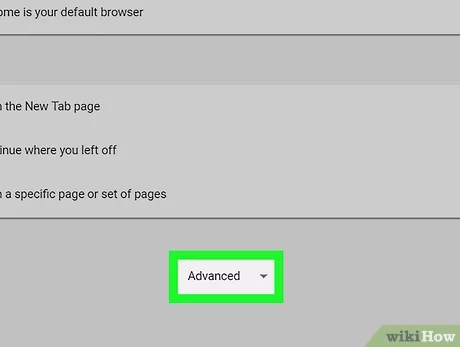
مرر الشاشة لأسفل واضغط على أمر "متقدم" Advanced ▼. يوجد هذا الزر في أدنى الجزء السفلي من صفحة الإعدادات، وبالضغط عليه ستظهر لك المزيد من إعدادات المتصفح الأكثر تقدمًا والمخصصة للمستخدمين المتمرسين.

مرر الشاشة لأسفل وصولًا إلى أمر "إعدادات المحتوى" Content Settings … واضغط عليه. يوجد هذا الاختيار بالقرب من أدنى قسم "الخصوصية والأمن" أو (بالإنجليزية: Privacy and Security).
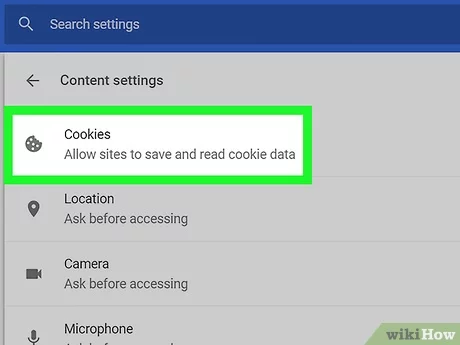
انقر على زر "ملفات تعريف الارتباط" Cookies. سترى هذا الاختيار في الجزء العلوي من الصفحة.

انقر على زر التبديل الرمادي

الخاص بالاختيار الأول في أعلى قائمة الخيارات لتحويله إلى اللون الأزرق

.يمكن ترجمة هذا الاختيار الأول إلى "السماح للمواقع الإلكترونية بحفظ وقراءة ملفات تعريف الارتباط (يُنصح به). اضغط على زر التبديل أو "الإغلاق/ الفتح" لكي تُحول الإعدادات من عدم السماح إلى السماح بحفظ وقراءة ملفات تعريف الارتباط. يسمح جوجل كروم الآن بتفعيل هذه الملفات.- إذا كان لون الزر بالأزرق بالفعل فهذه إشارة إلى أن هذه الإعدادات مفعلة بشكل صحيح على جوجل كروم ولا حاجة لأية تعديلات.
جوجل كروم للأندرويد
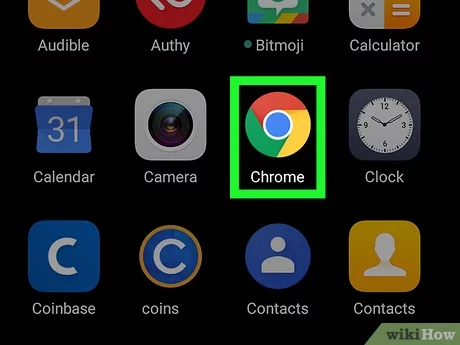
1
افتح جوجل كروم

.انقر من خلال شاشة اللمس في جهاز الهاتف الذكي على أيقونة تطبيق كروم، والتي تظهر لك على شكل دائري أزرق ومن حوله مجموعة الألوان الأحمر والأصفر والأخضر.- لا يمكنك تغيير إعدادات ملفات تعريف الارتباط في جوجل كروم على أجهزة الآيفون أو الآيباد، والتي تظل مفعلة دائمًا دون منحك أحقية ضبط أية إعدادات مخالفة.
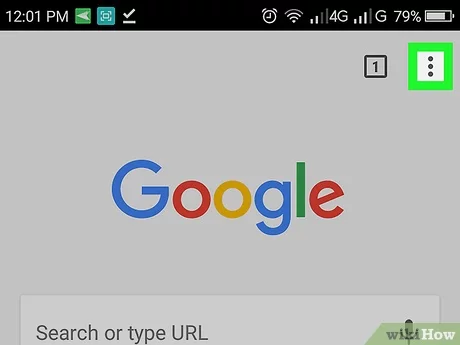
2
انقر على ⋮. وهو الزر الظاهر لك في أعلى الركن الأيمن من الشاشة. ستظهر لك قائمة منسدلة بمجرد الضغط عليه.

3
انقر على خيار "الإعدادات" Settings. يوجد هذا الزر في الجزء السفلي من القائمة المنسدلة، وبالضغط عليه ستظهر لك صفحة الإعدادات الخاصة بالمتصفح.

4
انقر على "إعدادات الموقع" Site settings. ستجد هذا الأمر في منتصف صفحة "الإعدادات".
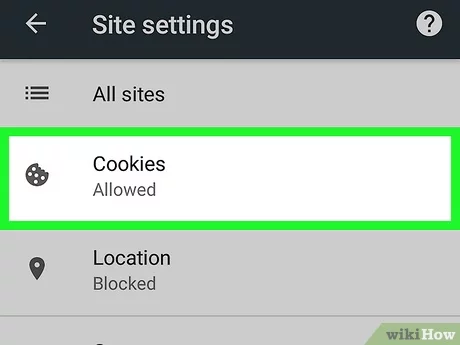
5
انقر على "ملفات تعريف الارتباط" Cookies. وهو الزر الظاهر أمامك في أعلى الشاشة الآن.
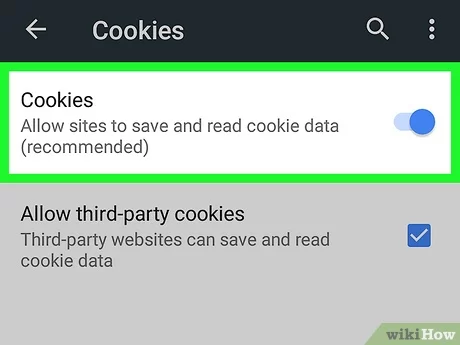
6
انقر على زر التبديل الرمادي

الخاص بالاختيار "ملفات تعريف الارتباط" لتحويله إلى اللون الأزرق

.يوجد هذا الزر في الجزء العلوي من الشاشة. يتبدل لون زر التبديل أو مفتاح "الإغلاق/ الفتح" بمجرد الضغط عليه؛ وضعه على وضعية "الفتح" باللون الأزرق تضمن لك أن جوجل كروم يسمح بتفعيل ملفات تعريف الارتباط.- إذا كان باللون الأزرق بالفعل، فمعنى ذلك أن ملفات تعريف الارتباط مُفعلة في الوقت الحالي على جوجل كروم ولا حاجة لأية تعديلات.
فايرفوكس لأجهزة الكمبيوتر
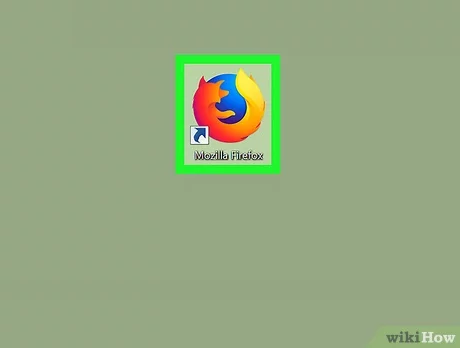
1
افتح متصفح فايرفوكس. تكون أيقونة هذا التطبيق على شكل ثعلب برتقالي ملفوف حول كرة أرضية زرقاء.

2
انقر على ☰. وهو الزر الظاهر لك في الركن الأيمن العلوي من نافذة فايرفوكس، وبالضغط عليه ستظهر لك قائمة منسدلة.

3
انقر على أمر "الخيارات" Options.يوجد هذا الأمر في منتصف القائمة المنسدلة تقريبًا، وبالضغط عليه سوف تظهر لك صفحة الإعدادات الخاصة بالمتصفح.- على أجهزة ماك ولينيكس، سوف يكون اسم الأمر هو "التفضيلات" (Preferences) بدلًا من "الخيارات".

4
انقر على تبويب "الخصوصية والأمن" Privacy & Security. تجد هذا التبويب في الجانب الأيسر من الصفحة. أو الأيمن في حالة كنت تستخدم فايرفوكس باللغة العربية.

5
انقر على صندوق القائمة المنسدلة المجاور لجملة "يقوم فايرفوكس بـ". (بالإنجليزية: Firefox will)، وهو ما تجد أسفل العنوان الجانبي "التاريخ" (Histroy) الموجود في منتصف الصفحة. سوف تظهر لك قائمة منسدلة تضم عدة خيارات.
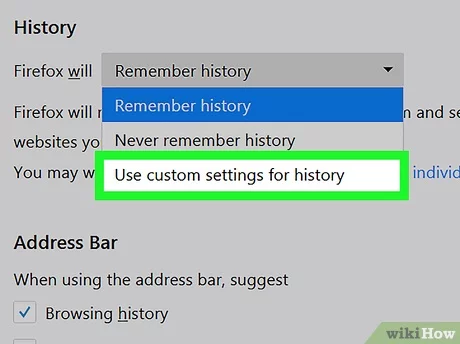
6
انقر على أمر "استخدم إعدادات مخصصة" Use custom settings for history. يوجد هذا الاختيار في القائمة المنسدلة الظاهرة لك الآن؛ من المفترض أن تجد عدة خيارات متنوعة غيره ظاهرة لك أسفل العنوان الجانبي "التاريخ".
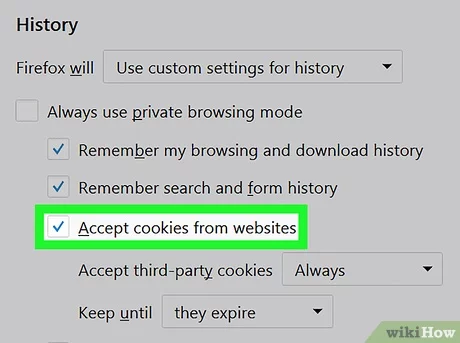
7
حدد مربع الاختيار "اقبل ملفات تعريف الارتباط من المواقع الإلكترونية".(بالإنجليزية: Accept cookies from websites). يُفعل ذلك عملية قبول حفظ وقراءة ملفات تعريف الارتباط على متصفح فايرفوكس.- في حالة تفعيل مربع الاختيار ذلك بالفعل، فمعناه أن فايرفوكس يقبل التعامل مع ملفات تعريف الارتباط بالفعل.
مجرد تجربه ، انسخ الرابط وافتح تبويب جديد في متصفحك واللصقه
وشاركنا النتيجه
فايرفوكس للأندرويد

1
افتح تطبيق فايرفوكس على الهاتف.انقر على أيقونة التطبيق والتي تظهر لك على شكل ثعلب برتقالي ملفوف حول كرة أرضية زرقاء.- لا يمكنك تغيير إعدادات ملفات تعريف الارتباط الخاصة بفايرفوكس على أجهزة الهاتف الذكي آيفون وآيباد، والتي تكون ملفات تعريف الارتباط مُفعلة بها كل الوقت دون السماح بأية خيارات أخرى.
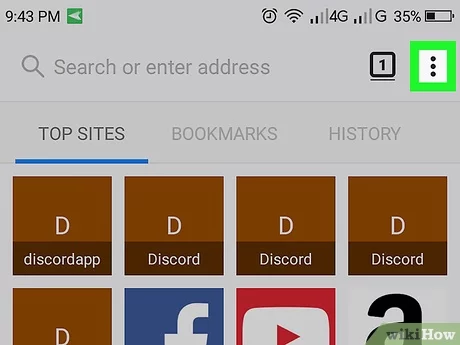
2
انقر على ⋮. يظهر لك هذا الزر في الركن الأيمن العلوي من الشاشة، وبالضغط عليه ستظهر لك قائمة منسدلة.
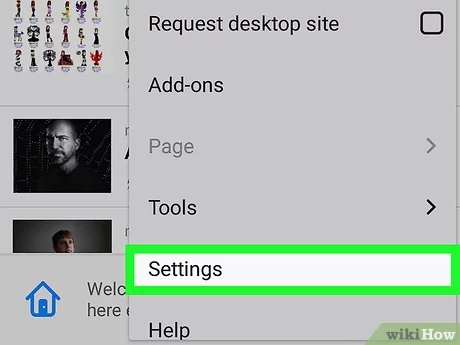
3
انقر على "الإعدادات" Settings. يوجد هذا الزر في القائمة المنسدلة الظاهرة لك، وبالضغط عليه سوف تظهر لك صفحة الإعدادات.
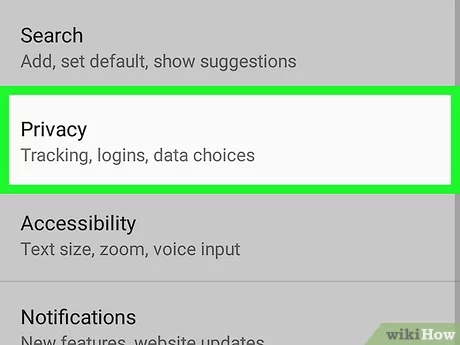
4
انقر على "الخصوصية" Privacy. ستجد هذا الزر بالقرب من منتصف الصفحة.
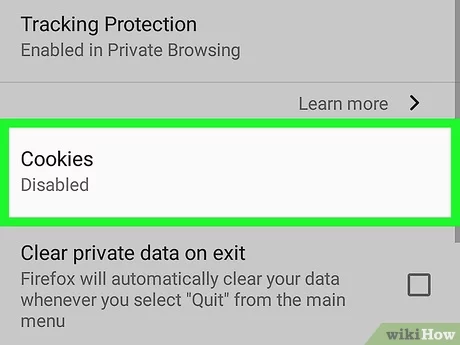
5
انقر على "ملفات تعريف الارتباط" Cookies. ستجد هذا الزر بالقرب من أعلى الصفحة، وبالضغط عليه سوف تظهر لك نافذة منبثقة.
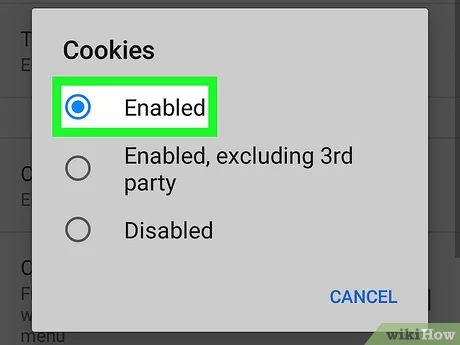
6
انقر على "تفعيل" Enabled. يوجد هذا الاختيار في أعلى القائمة المنبثقة التي ظهرت لك، وبالضغط عليه يتم تفعيل ملفات تعريف الارتباط على متصفح فايرفوكس للهاتف الذكي.
مايكروسوفت إيدج للكمبيوتر

1
افتح برنامج مايكروسوفت إيدج. يمكنك فعل ذلك عن طريق تشغيل أيقونة البرنامج والتي تظهر لك على شكل حرف "e" بالإنجليزية على خلفية من الأزرق الداكن، مع ملاحظة أنها قد تظهر في بعض الأماكن على جهاز الكمبيوتر على شكل حرف "e" مكتوب بالأزرق الداكن فقط.
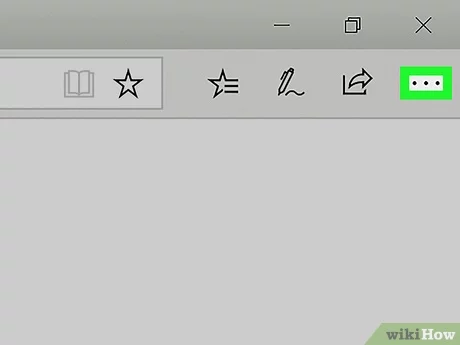
2
انقر على ⋯. توجد هذه الأيقونة في الركن الأيمن العلوي من نافذة البرنامج، وبالضغط عليها، تظهر لك قائمة منسدلة.
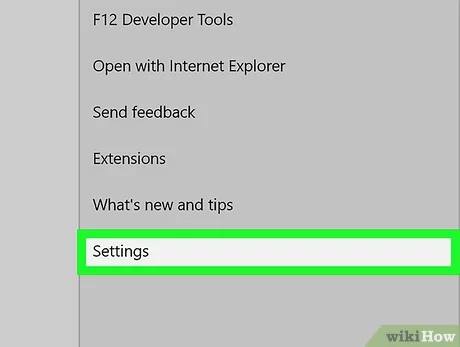
3
انقر على "الإعدادات" Settings. يوجد هذا الخيار في أسفل القائمة المنسدلة الظاهرة أمامك الآن، وبالضغط عليه ستظهر لك قائمة الإعدادات المنبثقة في الجانب الأيمن من النافذة.
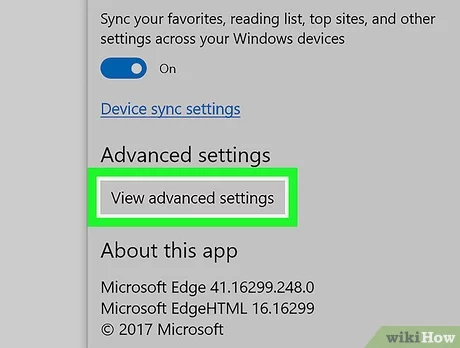
4
مرر الشاشة لأسفل واضغط على "عرض الإعدادات المتقدمة" View advanced settings. تجد هذا الزر بالقرب من أسفل قائمة "الإعدادات"، وبالضغط عليه ستظهر لك صفحة الإعدادات المتقدمة الخاصة بالمتصفح.
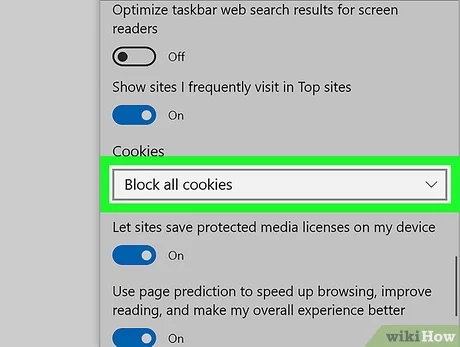
5
مرر الشاشة لأسفل واضغط على صندوق الخيارات المنسدلة الخاص بملفات تعريف الارتباط "Cookies". يوجد هذا الاختيار بالقرب من أسفل القائمة، وبالضغط عليه ستظهر لك قائمة منسدلة.

6
انقر على "لا تحجب ملفات تعريف الارتباط" Don't block cookies. وهو الخيار الموجود أمامك في القائمة المنسدلة، وبالضغط عليه سوف تضمن التزام متصفح مايكروسوفت إيدج بتفعيل ملفات تعريف الارتباط من الآن فصاعدًا.
إنترنت إكسبلورير
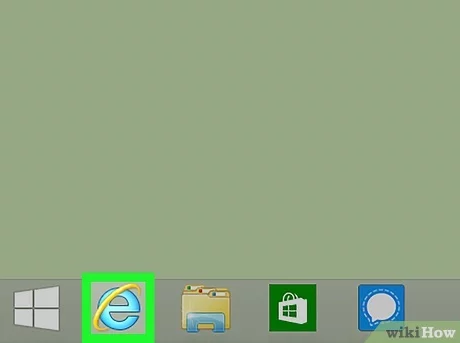
1
افتح متصفح إنترنت إكسبلورير. يمكنك تشغيل هذا البرنامج من خلال أيقونته على شكل حرف "e" بالإنجليزية باللون الأزرق الفاتح ومن حوله قوس أصفر.
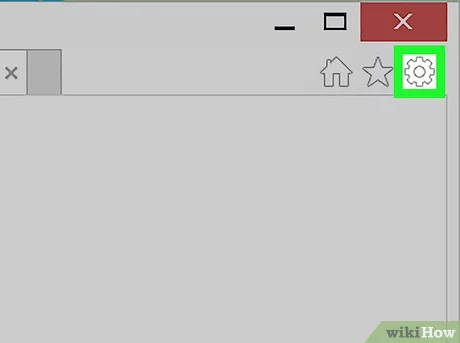
2
انقر على أيقونة "الإعدادات"

. تكون هذه الأيقونة على شكل ترس صناعي في الركن الأيمن العلوي من نافذة إنترنت إكسبلورير، وبالضغط عليها ستظهر لك قائمة منسدلة.
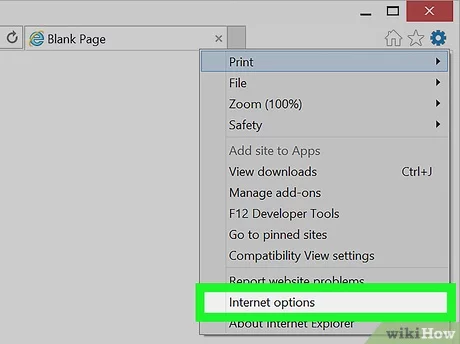
3
انقر على "خيارات الإنترنت" Internet options.يوجد هذا الاختيار بالقرب من أعلى القائمة المنسدلة الظاهرة أمامك. بالضغط عليه ستظهر لك نافذة خاصة بإعدادات وخيارات ضبط الإنترنت بواسطة المتصفح.- قد يستغرق عنصر "خيارات الإنترنت" بضعة ثواني قبل أن يكون قابلًا للضغط عليه في هذه القائمة. لذا انتظر دون قلق.

4
انقر على تبويب "الخصوصية" Privacy. ترى هذا الاختيار في أعلى نافذة خيارات الإنترنت.
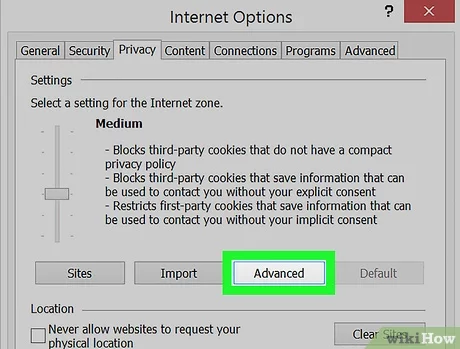
5
انقر على "متقدم" Advanced. وهو الخيار الموجود في أقصى الجانب الأيمن من قسم "الإعدادات" في النافذة. يمكنك ذلك من فتح النافذة المنبثقة الخاصة بالإعدادات.
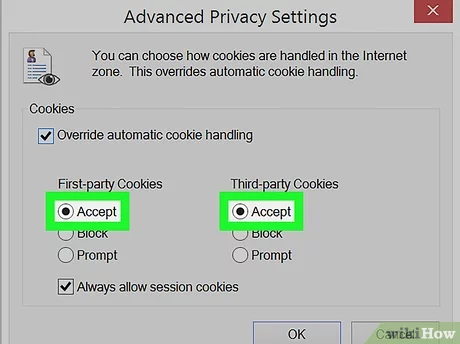
6
فعل كلا نوعي ملفات تعريف الارتباط من خلال الضغط على زري الاختيار "Accept".سوف تجد خيارات ضبط في كل من قسمي "ملفات تعريف ارتباط الطرف الأول" (First-party Cookies) و"ملفات تعريف ارتباط الطرف الثالث" (Third-party Cookies). تأكد من تفعيل الاثنين من خلال اختيار "اقبل" أو "Accept"، كما هو موضح في الصورة.- قد تجد أن هذه الإعدادات مُختارة بالفعل، لذا تخطَ الخطوة في تلك الحالة.
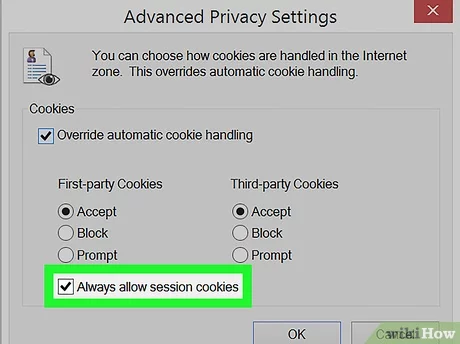
7
حدد اختيار "السماح دائمًا لملفات تعريف الارتباط الزائلة".(بالإنجليزية: Always allow session cookies)، ويقصد بها ملفات تعريف الارتباط التي يتم حذفها بمجرد إغلاقك للموقع الإلكتروني. يوجد هذا الاختيار بالقرب من منتصف النافذة.- تخطَ هذه الخطوة إذا كان هذا الخيار مُفعلًا بالفعل.
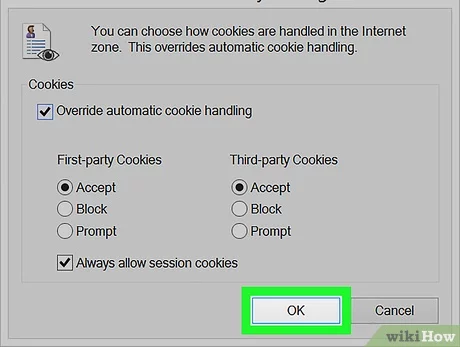
8
اضغط على "موافق" OK. يظهر لك هذا الزر في أسفل النافذة، وبالضغط عليه أنت تؤكد تثبيت هذه التغييرات التي أجريتها على الإعدادات ويتم إغلاق النافذة.

9
اضغط على "تطبيق" Apply ثم اضغط على "موافق" OK.يوجد كلا الخيارين في أسفل نافذة خيارات الإنترنت، وبالضغط عليها بالترتيب المذكور، سوف يتم تطبيق التغييرات التي أجريتها على إعدادات متصفح إنترنت إكسبلورير ثم إغلاق نافذة خيارات الإنترنت. يفترض الآن أن يسمح المتصفح بحفظ وقراءة ملفات تعريف الارتباط دون مشكلة.- في حالة عدم إجرائك لأية تغييرات في نافذة الإعدادات المنبثقة، فلا حاجة للضغط على تطبيق (Apply).
سفاري لأجهزة الكمبيوتر
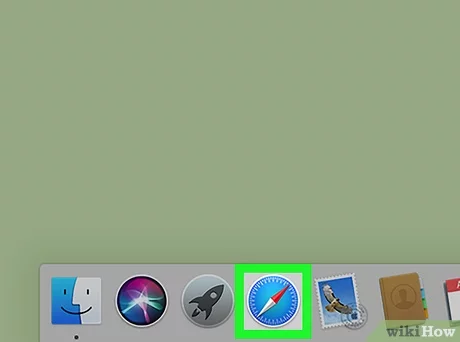
1
افتح متصفح سفاري. افتح تطبيق سفاري من خلال أيقونته على شكل بوصلة زرقاء، الموجود في الرصيف أو مُشغل البرمجيات (Mac's Dock).
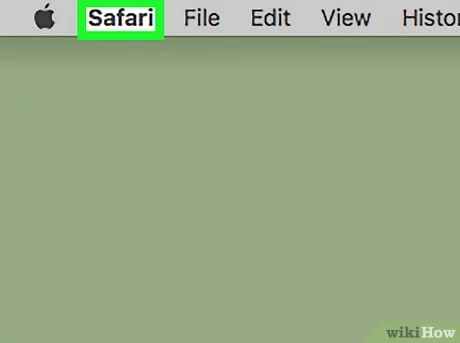
2
انقر على سفاري Safari. وهو اسم القائمة الظاهرة لك في الركن الأيسر العلوي من الشاشة، وبالضغط عليها سوف تظهر لك قائمة منسدلة.
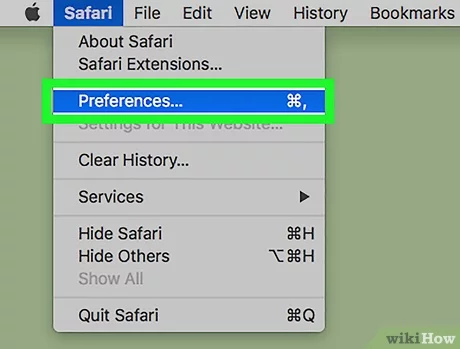
3
انقر على "التفضيلات…" Preferences…. وهو الخيار المتاح لك في القائمة المنسدلة سفاري، وبالضغط عليه سوف تُفتح لك نافذة التفضيلات التي يمكنك من خلالها المواصلة لضبط إعدادات ملفات تعريف الارتباط وغيرها من إعدادات المتصفح.
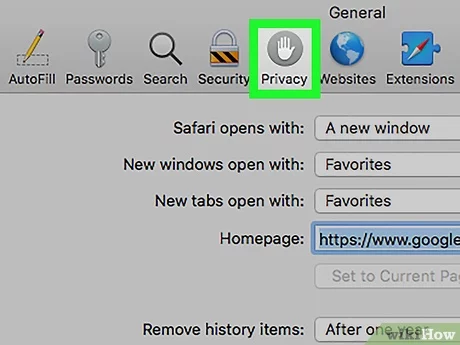
4
انقر على تبويب "الخصوصية" Privacy. يوجد هذا التبويب في الجزء العلوي من نافذة التفضيلات ويمكنك تمييزه من خلال كلمة "Privacy" أو بواسطة أيقونته على شكل اليد.
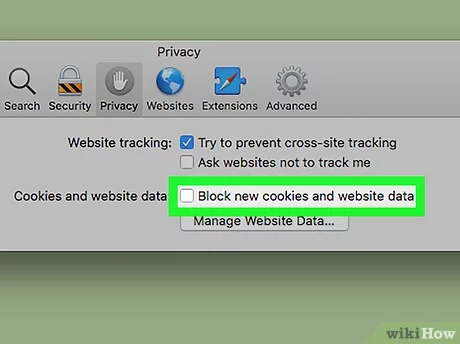
5
أزِل التحديد من على مربع الاختيار "حجب كل ملفات تعريف الارتباط".(بالإنجليزية: Block all cookies). تجد هذه الإعدادات في قسم "تعريف الارتباط وبيانات المواقع" (بالإنجليزية: Cookies and website data) بالقرب من أعلى النافذة. من خلال إيقاف هذا الاختيار، سوف يُسمح لمتصفح سفاري استخدام ملفات تعريف الارتباط.- إذا كان هذا المربع الاختياري غير مُفعل، فلا حاجة للقيام بأي شيء، لأن تطبيق سفاري لا يحجب ملفات تعريف الارتباط بالفعل في الوقت الحالي.
طريقة8
سفاري للآيفون
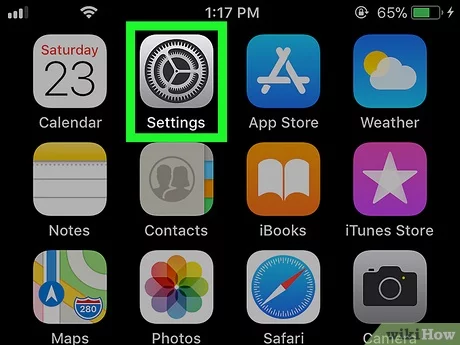
1
افتح تطبيق الإعدادات على جهاز الآيفون

.انقر على أيقونة تطبيق الإعدادات والتي تظهر لك على شكل صندوق رمادي اللون وبداخله تروس صناعية.- تطبيق سفاري غير متاح للاستخدام على أجهزة الأندرويد.

2
مرر الشاشة لأسفل وانقر على متصفح سفاري Safari. تجده في ثلث المسافة تقريبًا في صفحة الإعدادات. لن يفتح لك ذلك المتصفح نفسه، بل تظهر لك قائمة الإعدادات الخاصة بسفاري.
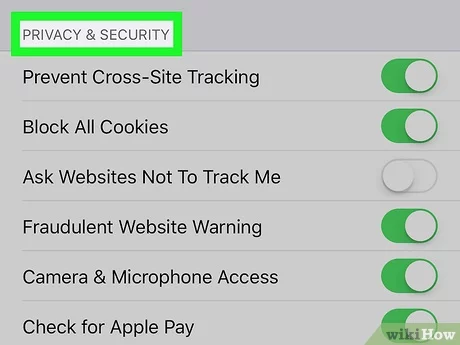
3
مرر الشاشة وصولًا إلى العنوان الفرعي "الخصوصية والأمن" (بالإنجليزية: PRIVACY & SECURITY). يوجد هذا القسم بالقرب من منتصف قائمة سفاري.
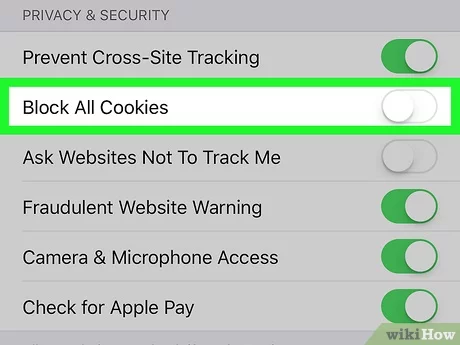
4
انقر على زر التبديل من اللون الأخضر

إلى اللون الأبيض

بجوار "حجب كل ملفات تعريف الارتباط". (بالإنجليزية: Block All Cookies). يوجد زر التبديل أو "الإغلاق/ الفتح" في الجانب الأيمن من الشاشة، وبالضغط عليه تختار إما تفعيل أو إغلاق الأمر. لاحظ أنك تحدد "حجبملفات تعريف الارتباط"؛ أي أن اللون الأخضر يعني "حجبها" بينما الأبيض يعني أنها ستكون متاحة للاستخدام. يفترض أن يسمح الآن متصفح سفاري على جهاز الآيفون بحفظ وقراءة ملفات تعريف الارتباط.- إذا كان لون زر "الفتح/ الإغلاق" باللون الأبيض بالفعل، فيعني ذلك أن ملفات تعريف الارتباط مُفعلة ولا حاجة لإجراء أية تعديلات.
@الخفاق الأخضر
@KSA_99
@القائد شان كونغ الحكيم
مجرد تجربه ، انسخ الرابط وافتح تبويب جديد في متصفحك واللصقه
وشاركنا النتيجه
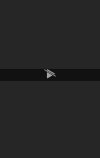
بتستخدم متصفح اية ؟ وعلى الهاتف ولا اللاب
وهل الصورة المصغرة للفيديو بتبقى متاحة ؟ وشايفها ؟ ولالاة
ايفون قوقل كروم
الفديو المدرج تجي علامه التشغيل بدون خلفية المقطع
اضغط ع التشغيل مايشتغل وبس بدون اي رساله
انا مشكلتي بالملفات مع ان الكوكيز عندي مقفل من اول
مثل هذا المقطع مايشتغل
مقاطع الرفع المباشرة يفترض ان تشتغل بدون اي مشاكل. هي لا علاقه لها بملفات تعريف الارتباط نهائيا.
ان مشكلتنا في الرفع المباشر
جوالجوال او كمبيوتر
ايفون او اندرويدجوال
ايفونايفون او اندرويد
ايفون قوقل كروم
تقريبًا مشكلتك بسبب ذاكرة التخرين المؤقت
جرب هنا بالخطوات
حلّ المشاكل في الفيديوهات والألعاب التي يتعذّر تشغيلها - على هاتف iPhone أو جهاز iPad - مساعدة متصفح Google Chrome
إذا تعذÙر تشغÙÙ ÙÙدÙ٠عÙÙ YouTube Ø£Ù Ùعبة عÙÙ Facebook أ٠أ٠Ùسائط أخرÙØ Ø¬Ø±ÙÙب اÙخطÙات اÙتاÙÙØ© ÙØ٠اÙÙØ´ÙÙØ©. ÙÙÙ٠أ٠تساعد Ùذ٠اÙخطÙات ÙÙÙا ÙÙÙ: ÙÙطع ÙÙدÙ٠أ٠Ùعبة ÙتعذÙر تØÙÙÙÙا ÙجÙد ÙÙطع ÙÙدÙÙ
support.google.com